Content:
Installing the pullprint printers in Windows
Installing the pullprint printers/queues in Windows
Unlike the regular printing system where you connect each individual printer, the pullprint system only uses one queue for all Ricoh multifunction printer and one for all HP printers.
To install press the start menu button in Windows, enter the printer queue name in the search box at the bottom and press Enter. For the Ricoh multifunction machines use \\pullprint\ricoh and for the HP printers use \\pullprint\hp.
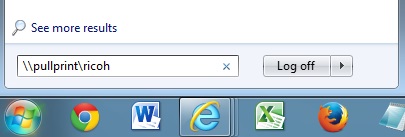
First time setup
To use pullprint you need to connect your employee- or student card to your user account in the pullprint system. This needs to be done before first time use and when you get a new card. It's highly recommended that you do this setup on a Ricoh multi function machine which has a large display that makes typing a lot easier.
Note: If you are replacing a card you have already registered with a new one, check out the Online Management section first.
- Install the printer/queue if you havn't already
- Print a document to a pullprint queue like \\pullprint\ricoh
- Shorty after you will receive an e-mail with a PUK code from the system
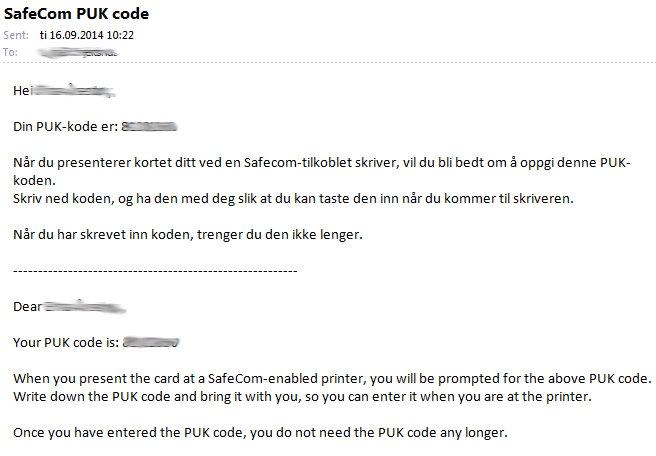
- Go to the printer and place the card over the card reader so it beeps. If it doesn't beep your card might be too old or the wireless chip is broken.

- The display should now say "unknown user" or similar and prompt for a PUK code. Enter the PUK code from the e-mail.
- It will then ask for a PIN code twice. Enter 1234.
- You card should now be registered and you should see the Safecom menu with a Pull print and a E-mail icon
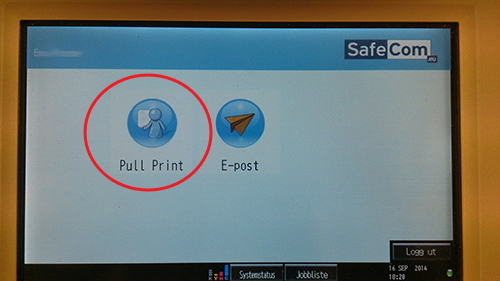
- Important: Read the card again to log out once you are done with the setup before trying to print anything. If not you might have issues. You can log in again right away if you need to print something just after the setup.
Using pullprint
Print one or more documents to the safecom-ricoh or safecom-hp queue.
Go to the printer and place your card on the card reader to log in.
Note: If the Ricoh machine is not in the Safecom menu you can get there by pressing the SafeCom Go icon from the home menu. You can get to the home menu by pressing the house button.
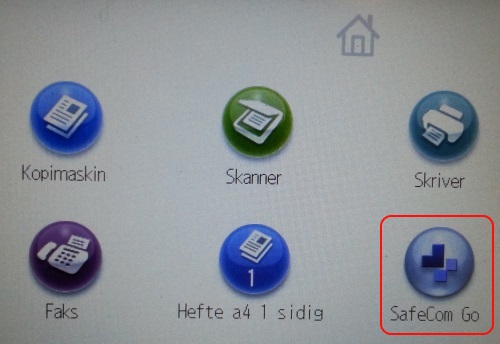
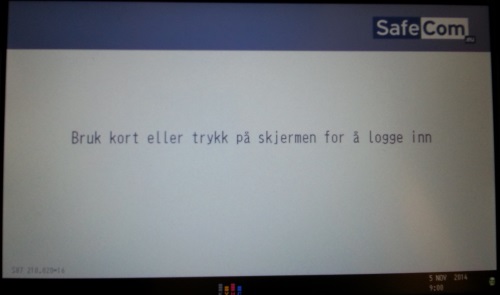
On HP printers the printer will automatically print all documents you have queued up, right after you read the card.
On the Ricoh machines you will get a list of all the queued documents where you can choose to print all or some documents, or delete some if you want.
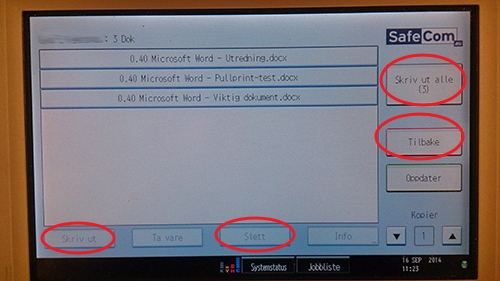
Important: When you are done, read your card again to log out, even though you will be logged out after a short while if you forget.
Online management
You can manage your queued documents and some other settings at this address: https://utskrift.uio.no/.
Note: If you are replacing an existing card that you have already registered with a new one, then you need to delete the old one here first. It's done under Setup and Codes (or Oppsett and ID-kode/PUK kode if the menus are in Norwegian). Once the old card is deleted you can use the same setup guide as for first time use here.
Other information
Documents that are not printed within 24 hours are automatically deleted